- Web templates
- E-commerce Templates
- CMS & Blog Templates
- Facebook Templates
- Website Builders
Magento. How to manage search function and search terms
April 6, 2015
Magento. How to manage search function and search terms
This tutorial shows how to manage search function and search terms in Magento:
Single Product Search Display
-
Navigate to Catalog > Manage Products and open a particular product:
-
In the General tab you will find Visibility where you should select appropriate option.
We recommend that you select Catalog, Search option. In this case product will appear in both catalog and search results. When you select Catalog option, the product will now show up in search results:
System Configuration Search Settings
-
Go to System > Configuration.
-
Click on the Catalog tab on the left and expand Catalog Search section.
Here you can set Minimal Query Length, Maximum Query Length, Maximum Query Words Count, Search Type options.
Input suitable values and save changes:
Advanced Search
The option of Advanced Search appears in the footer and helps to search for products with the help of filters like product’s name, description, etc.:
To manage the filters (attributes) perform the following steps.
-
Navigate to Catalog > Attributes > Manage Attibutes.
-
Click on the attribute you need to edit:
-
Under Frontend Properties look for available in advanced search and change this to Yes.
-
Save the changes. After this you will be able to search by this attribute from Advanced Search:
Search Terms
The Search Terms link in footer leads to a page with the most popular search terms. The more popular the term is, the bigger letters are for the wording:
-
Go to Catalog > Search Terms and a table with the search terms that customers have used and those, if added by you manually, will appear.
-
To edit the settings for existing terms, click on Edit or simply on its row in the table:
-
To add your own term, click on Add New Search Term. There you should specify search query and synonym (optionally).
-
Search Query – this is the keyword(s) the customer(s) searched for.
-
Number of results – indicates the number of products that matched the query.
-
Number of Uses – shows the number of times the term (query) was searched.
-
Synonym For – add the synonym for the selected query, so that when customers enter one of the terms, they can get the identical search results. This is useful if your product name doesn’t coincide with its type. For example, product named HP Pavilion that comes to be a computer, you may need to set the synonym computer for HP Pavilion to help your customers to find it.
-
Redirect URL – use this option if you wish searches for the term to show a particular page url as results.
-
Display in Suggested Terms – displays the term if a search doesn’t produce any results. It is set to No by default when adding the term manually. It is set to Yes when the term was searched by a customer.
-
-
Save the changes:
-
Reindex the Magento data in System > Index Management:
Feel free to check the detailed video tutorial below:




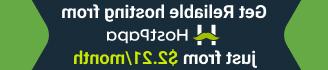




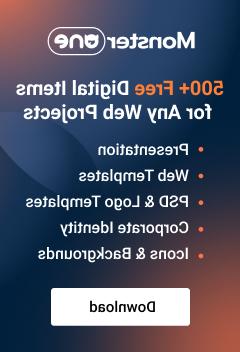






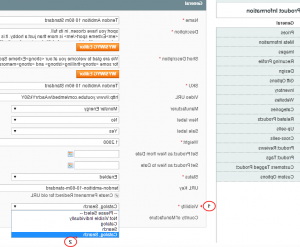
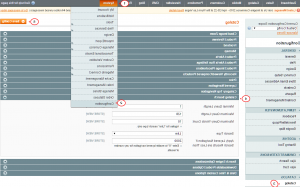

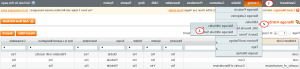
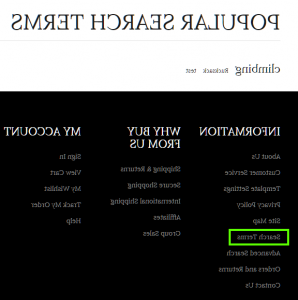
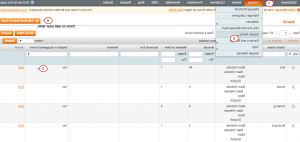
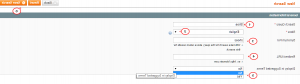
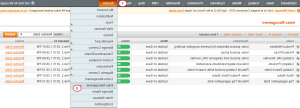
.jpg)
