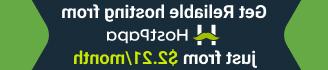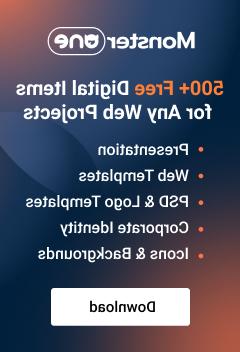如何轻松检查你正在使用的WordPress版本
January 22, 2018
Hi! 你有没有想过你每天使用哪个WordPress版本?
假设这个想法曾经出现在你的脑海里, 但你不知道这个神奇的数字应该在哪里找到. 我很乐意为你澄清这一点. 有几种方法可以检查WordPress版本. 我们将按照从最简单到最复杂的方法来做. 然而,至少在一次尝试之后,它就不会那么复杂了.
第一个是最简单的. 登录你的WordPress dashboard.

向下滚动到最底部,找到以下一行: “感谢您使用WordPress进行创作”.

WordPress的版本显示在右边,所以说在那一行旁边.

第二种方法也被认为比较简单. I mean readme.html 文件,通常位于服务器上 website directory. 它是在WordPress安装完成后自动创建的,以便查找有关已安装的WordPress版本的一般信息.
然而,没有必要执行更多的尝试和去 cPanel on the server. Simply, add /readme.html part to your website URL in the browser.

WordPress版本将显示在顶部 screenshot, presented below. 请随意查看.

类中的元素进行检查 browser. 相信我,这并没有听起来那么痛苦.
Locate your website URL in the browser, ex. http://www.yourwebsite.com and add /wp-login.php to the end. Basically, open http://www.yourwebsite.com/wp-login.php in the browser.

在加载时,单击 F12 按键盘上的按钮,以便 open source 代码的页面或按鼠标右键选择 ‘Inspect element’ option. Use CTRL+F 组合和寻找 “ver=” part. 在代码前面,你可以找到WordPress的版本. 通常,它被添加到 样式表/JS脚本包含字符串 section.

第四种方法也是检查元素,但是是在你的 website. 让我们来看看它是如何工作的.
Open your website in the browser and press F12 键盘上的按钮. 在这之后,寻找 ‘Generator’ word with CTRL+F combination. 这应该集成在一个元标签:
一旦找到,您就可以发现WordPress版本.

请注意,该标记如上所示 ,以防网站所有者未禁用版本信息. 许多WordPress网站所有者喜欢隐藏这个数字,WordPress版本将是不可见的.
但是,您总是可以使用上面提到的技术. 另外,请随意查看 this link 随时和我们一起提高你的技能!
另外,不要忘记查看的集合 WordPress Themes 为您的项目选择最合适的模板.